

Kindle is one of the large businesses managed by Amazon. If you use this eBook service for yourself, you probably know that it is a nightmare to read Kindle eBooks on a non-Kindle device. This is mostly because this service uses its own file format with the extension AZW for its eBooks.
This format is not supported on many popular platforms out there. If you must access this format on your computers, you need to first convert Kindle to PDF format, which is viewable on nearly all devices without any extra tools. The following shows how to convert Kindle book to PDF on various platforms using some free best PDF converter software.
| Workable Solutions | Step-by-step Troubleshooting |
|---|---|
| Tool 1. Calibre | Click "Add books" in the top-left corner, and choose the Kindle eBook you want to convert. Full steps |
| Tool 2. The Ebook Converter | Launch the app once it is downloaded and installed on your Mac. Then, drag the Kindle eBook. Full steps |
| Tool 3. The File Converter | Fire up the app once it is installed. Locate the Kindle eBook you want to convert in a Finder window. Full steps |
| Tool 4. Zamzar | Open a browser on your computer and head over to the Zamzar website. Click "Add Files". Full steps |
| Tool 5. OnlineConvert | Access the site in your default browser and click "Choose Files" to. Full steps |
One of the many advantages of using a Windows 10 PC is that you have numerous apps to do tasks on your computer. Whether the official Microsoft Store or other websites, a countless apps that you can download and use on your computer. One of these apps is Calibre, in addition to being an eBook manager, you can convert your Kindle eBooks to PDF format.
Calibre has originally been an eBook reader, you can use it to view or manage all your digital books on your various devices. With the software including the option to convert your books, you can now convert almost any eBook type, including Kindle eBooks, to the PDF format. There are several other output formats to choose from in case you do not wish to use PDF.
How to use Calibre to turn Kindle book into PDF on Windows 10:
Step 1. Click "Add books" in the top-left corner, and choose the Kindle eBook you have saved on your computer.
Step 2. Once you have added your eBook to the app, it will appear in the list of eBooks. Click on the eBook that you wish to convert to PDF in the list, and then click the "Convert books" option at the top.
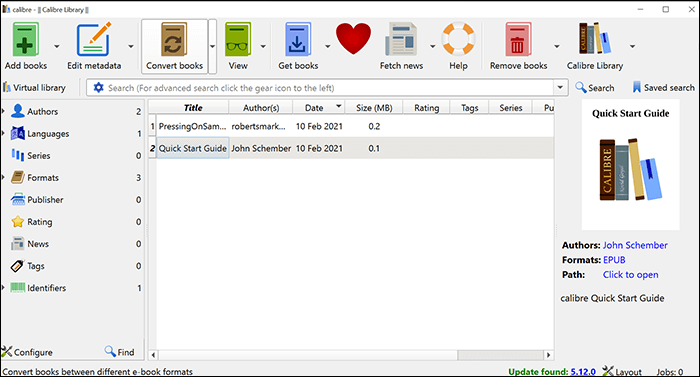
Step 3. Select "AZW" from the "Input format" dropdown menu, then choose "PDF" from the "Output format" dropdown menu on the right. Next, customize other options as you see fit, and then click the "OK" button at the bottom.
Step 4. To save this PDF on your computer, right-click where it says "AZW, PDF" on the right pane and select "Save the PDF format to disk".
The ability to convert Kindle files to PDF is not limited to Windows computers. If you use a Mac, you have various apps that let you convert your Kindle eBooks to PDF format. Most of these apps work pretty much the same as their Windows counterparts.
Here are some of the options you can try on your Mac.
The Ebook converter, the name implies, is a converter tool that helps you turn your Kindle eBooks from one format to another. Using this app, you can convert nearly all types of eBook formats to PDF and many other formats. The app handles Kindle eBooks as well, and you can easily and quickly convert all your Kindle eBooks to PDF format.
How to use The Ebook Converter to convert a Kindle book to PDF:
Step 1. Launch the app once it is downloaded and installed on your Mac. Then, drag the Kindle eBook that you want to convert to PDF and drop it onto this app's interface.
Step 2. Specify the input and output format for your file. Select "AZW" from the "From" dropdown menu and select "PDF" from the "To" dropdown menu.
Step 3. Click the button that says "Convert." The app then uploads your file to the server, converts the file to the chosen output format, downloads the converted file back to the computer, and then displays a message saying the files are converted.
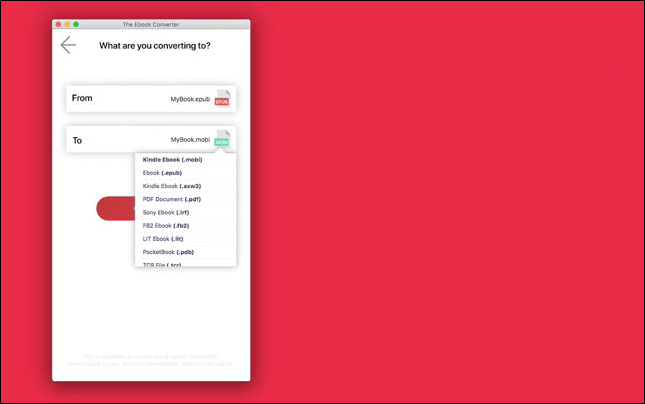
Step 4. On the final screen, click "Show in Finder" to access the PDF version of your Kindle eBook in a Finder window.
The File Converter is an all-in-one solution to all your conversion needs. Whether you are looking to convert your photos, music, or Kindle eBooks, you can do that all using this free app on your Mac. This app supports several file formats in many categories, including the conversion from Kindle eBooks format to PDF.
How to use The File Converter to change Kindle to PDF:
Step 1. Fire up the app once it is installed. Locate the Kindle eBook you want to convert in a Finder window, and drag and drop that file onto this app’s main interface.
Step 2. From the "From" dropdown menu, choose "AZW" as a file format that your Kindle eBooks use. Then, choose "PDF" from the "To" dropdown menu.
Step 3. Hit "Convert" at the bottom to start converting your Kindle eBook to PDF format. This can take a few seconds to a few minutes, depending on your source file's size.
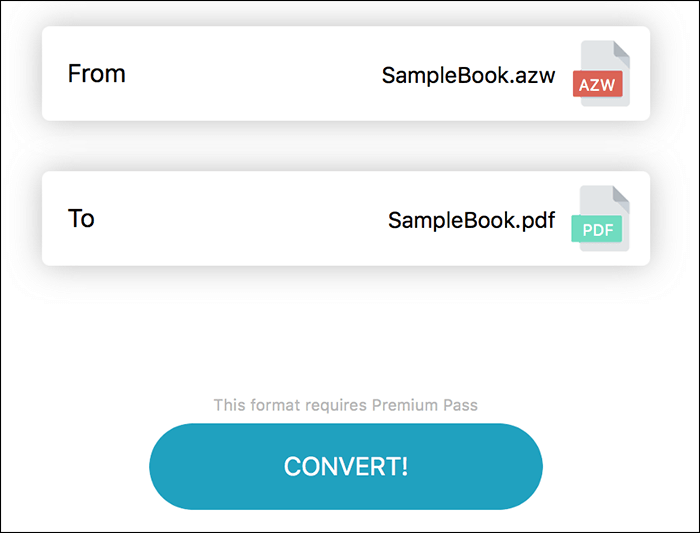
You might prefer a web-based app if all you are looking to do is convert Kindle eBooks to PDF online. Using an online Kindle converter, you can save yourself from the hassle of downloading and installing an app on your Mac.
Here are some of the online tools you can use to convert Kindle eBooks to PDF.
If you have ever looked up the Internet for a file converter, it is probably that you have seen Zamzar. This web-based tool allows you to convert files from nearly any format to many formats you can think of. As long as your source file is ready with you, you can use this tool to upload your file and get the file converted to your chosen format.
Since this is a web-based tool, you do not need to install anything on your computer to use it. You do not even need a browser extension. The tool supports drag and drops as well as the ability to add files from a web link. You can also opt to receive an email notification when your files are converted.
How to use Zamzar to get PDF from Kindle:
Step 1. Open a browser on your computer and head over to the Zamzar website. Click "Add Files" and upload the Kindle eBook that you want to convert from your computer to the website.
Step 2. Select "PDF" from the middle dropdown menu as this is the format that your files can be converted to. Then, tick "Email when done" if you want to receive an email notification when your file is converted.
Step 3. Once you have specified the required options, click "Convert Now" to start converting your Kindle eBook to PDF format. This should not take too long.
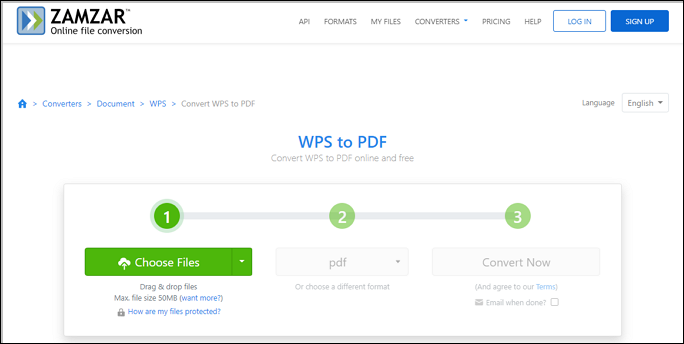
Step 4. When the conversion is finished, click the "Download" button to download the resulting PDF file to your computer.
OnlineConvert is a known file conversion tool, and you have likely used it before if you have performed any online conversions. With this web-based tool, you can upload the Kindle eBooks from your computer and get them converted to any of your chosen formats, including PDF. This is a pretty quick service, and you do not need to wait for hours to get your files converted.
How to use OnlineConvert to convert Kindle to PDF Online:
Step 1. Access the site in your default browser and click "Choose Files" to upload the eBooks you want to convert to PDF to the website.
Step 2. After uploading your file, you can specify various options available on your screen.
Step 3. Once your options are configured, click the button that says "Start conversion" to begin converting your Kindle eBook to PDF.
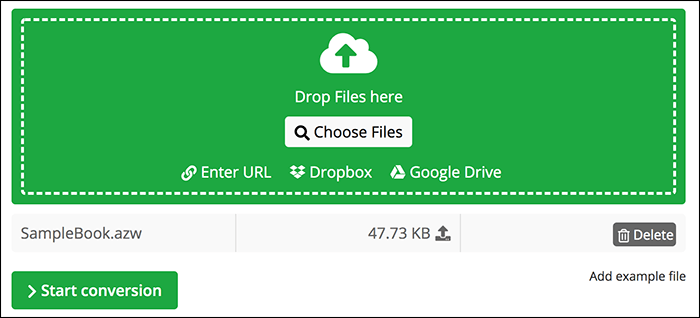
Step 4. When your file is converted, click "Download" to download and save the PDF file to your computer.
Apart from the converters mentioned, you may use another PDF converter that can convert Word, Excel, PPT, Image, TXT to PDF. It's called EaseUS PDF Editor, an all-in-one PDF converting tool.
This program supports importing various file formats like doc, docx, xls, png, etc., which means you can convert these files into PDF with one simple click. Besides, it offers you the option to convert your PDFs to images and Office files.
Let's check more amazing features about it:
If you want to make your Kindle eBooks accessible on more devices, you need to convert your Kindle to PDF format. There are several ways to do this conversion, as shown above, and this lets you make your eBooks viewable on more devices than ever.
About the Author
Melissa is a sophisticated editor for EaseUS in tech blog writing. She is proficient in writing articles related to screen recording, voice changing, and PDF file editing. She also wrote blogs about data recovery, disk partitioning, and data backup, etc.